I received an email last week from a reader asking how to teach kids with dyslexia to use Assistive Technology. Assistive technology is a game-changer for many of our kids with dyslexia and other learning struggles. But how do we teach students with dyslexia to use assistive technology?
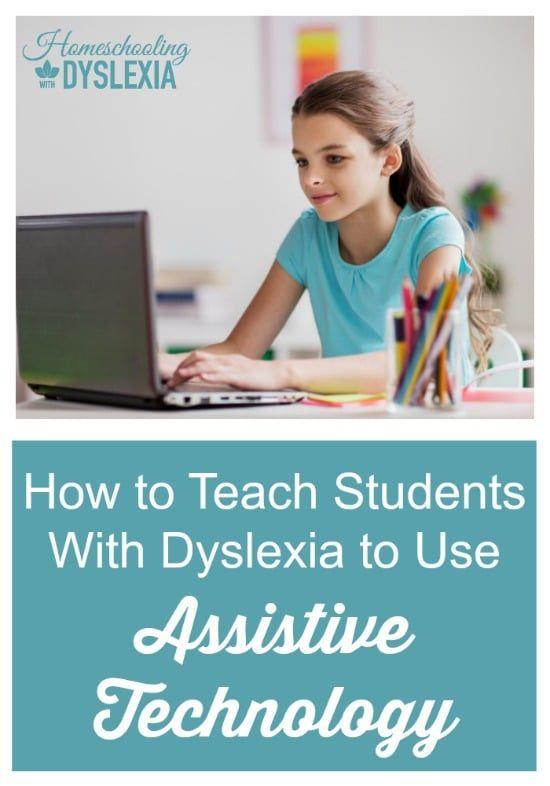
What is Assistive Technology?
Assistive Technology (AT) is the use of any device, piece of equipment, or system that helps students with learning difficulties work at their intellectual ability more independently. Remember, learning ‘disabilities’ are caused by a unique brain wiring – NOT a lack of intelligence! AT helps kids continue to learn at grade level even though their reading, writing, or spelling are below grade level.
For example, my high school-aged daughter with dyslexia listens to an audio recording of her science book every week. She can read it but it would be slow and comprehension would be affected. Listening to science helps her to ‘access the curriculum’ in an efficient way.
Is Using Assistive Technology Cheating?
Years ago, I resisted using AT because I had a misplaced belief that using it was cheating. If other kids can’t use spell checkers, mine shouldn’t either, right? That belief stems from the many myths about dyslexia that are still widely believed.
We would never tell a student with a broken leg not to use a wheel chair or crutches. We wouldn’t demand that a student with poor vision read print books. In the same way, students whose brains are wired to have language-based learning difficulties can and should be using these tools to help them with language-based learning.
They will definitely be using AT as adults in the ‘real world’ anyway. We may as well introduce them to these tools now. The use of AT helps students work more independently and increases confidence as well.
Types of Assistive Technology
There are many types of assistive technology available. The ones that will help students with language-based learning difficulties like dyslexia and dysgraphia are ones that help with:
- Reading
- Writing
- Spelling
How to Get Started With Assistive Technology
Read through the different types of AT below and determine which one could best fill a need that your child currently has. Many people start with audio books, but if you lack time to help your child write their papers each week, start there.
- Start small. Choose one app or program and sit with your child learning to use it together. Remember, you are modeling how to figure things out. Use YouTube videos or the developer web site for instructions and troubleshooting.
- Keep positive. Remind your child that learning to use this technology will give them freedom and independence to read and write. Try to find a pain point in their daily life that will be helped through the use of AT.
- Master one thing at a time. Don’t add more technology until you’ve mastered the first one.
When should I introduce Assistive Technology (AT) to my students with dyslexia?
I recommend starting to use AT when:
- You see a need.
- You as parent or teacher are struggling to be their AT!
- You feel your child is ready to be more independent.
I hear from a lot of parents whose kids don’t want to be independent. They prefer to have teacher right beside them. That is okay for a time, but by the end of middle school (this is my personal opinion) kids should be becoming fairly fluent with the kinds of AT they need to be successful students.
Assistive Technology for Reading
One of the best ways to start using assistive technology with your kids with dyslexia is with reading. Even though our kids do learn to read fluently, often times they still learn better by hearing their books – sometimes referred to as ‘ear reading’. Hearing a book read aloud as opposed to reading it can have a HUGE impact on comprehension – especially in subjects like advanced science where many of the words and concepts are foreign and difficult to decode.

Audio Books
Research shows us that kids with dyslexia are exposed to significantly less print than their peers. This means they are missing out on exposure to vocabulary and increasingly complicated sentence structures. Listening to audiobooks has seriously changed my kids’ lives. Being able to choose their own books, regardless of their reading ability has removed all barriers and hang ups about reading.
Introducing audiobooks:
Choose a book that you want your child to read (or one of his/her choosing) and listen to it together. Show them how to mark their progress – whether by the track number on the CD player or on a digital recording. The nice thing about digital audiobook sources like Bookshare, Learning Ally, and Audible is that your place is atomically saved.
If your device offers immersion reading where the text is highlighted as it is read, show them how to follow along. This method of ear reading is fantastic for building reading fluency.
Audiobooks can be used for assignments or just for fun. Most kids learn to love listening to audiobooks. Many textbooks can be found on audio as well from sources like Learning Ally.
Places to find audiobooks:
The library. From audio CDs to digital downloads from the Overdrive system, libraries are an excellent place to find free audiobooks. Check with your librarian for instructions on setting up digital access to ebooks and audiobooks.
Offers free access to hundreds of thousands of audiobooks for US residents with a qualified print disability. A person with a learning disability such as dyslexia qualifies for Bookshare as long as a competent authority confirms that the learning disability significantly interferes with reading.
Examples of Competent Authorities:
- special education teacher
- learning disability, dyslexia, or resource specialist
- school psychologist
- clinical psychologist with a background in learning disabilities
- family doctor
- psychiatrist
- neurologist
Learning Ally is a nonprofit organization aimed at helping dyslexic students with reading, reading comprehension and offers a large selection of audio textbooks. Learning Ally Audio is a subscription-based program for kids with visual impairments or dyslexia, and users must qualify before subscribing. Learn how to get a free referral to Learning Ally from All About Learning press here.
Audible. Professionally narrated books that become part of your online library. I like this option because as my younger kids grow up, they can listen to the books that their older siblings enjoyed. We can all share our library just by logging in to the Audible app. Membership costs $15/month and includes one credit good for one book per month. I often buy additional credits at a discount when the kids are listening to a series and can’t wait for the next book!
Text-to-Speech Apps
Text-to-Speech apps convert text to speech, basically reading out loud to the listener. They are often used for converting text found online into voice making learning via the Internet easier.
Getting started with text-to-speech:
If your child is having difficulty reading web sites online or any other digital text (PDFs, or Word docs), text-to-speech can read it to them. Text-to-speech can be a little more complicated to use. See the individual apps below for an idea of how they work.
Web-based Text-to-Speech Resources
Chrome Google Chrome has a wide variety of Chrome Extensions that help with learning. They can perform several functions that are helpful to dyslexic students, including text-to-speech, dictation, and word prediction. Extensions are found and downloaded from the Chrome Web Store, and they are collected and managed in a dedicated tab of the browser. Learn more about Chrome Extension for Dyslexia here.
Microsoft One Note Free download. Contains a variety of inclusive technology such as speech-to-text, text-to-speech, and an immersion option that highlights text as it is read.
Natural Reader Converts text from PDF, Docx, and text documents into amazingly natural-sounding speech. Can be used on tablets, phones, or a desktop computer. You can also create and save audio files from converted docs to listen to later.
Online OCR converts text in image files into digital text files using optical character recognition (OCR). Kids just have to upload a file, enter a Captcha code and press “convert.” Once converted, the files can be read aloud with text-to-speech.
Rewordify simplifies text to make it easier to understand. Kids paste text or a web page address into the tool. Rewordify then replaces the difficult words in the text or web page with simpler words or definitions. In the tool’s settings, kids can choose their reading level. They can also choose how the simplified text is displayed.
Speechify also deserves an honorable mention. It’s a well-designed app for students and adults alike, and it’s free with in-app purchases. You can scan a book, import a PDF, download from Google Drive, and sync it across all your devices
Talkify Web Reader: a free text-to-speech online solution that enables you to listen to your favorite blog, newspaper, or website. Web Reader supports all major browsers and devices and will read websites aloud with natural sounding voices, we also support your browser’s built-in natural sounding voices.
C-Pen Reader, Scanmarker Air, Ectaco C-Pen
Also called reading pens, these tools use optical character recognition software to capture text and send it to your computer or mobile device. Use it as a highlighter to scan written material and then read or manipulate it digitally. Some pens will read the text out loud as you’re scanning.
Reading pens are particularly helpful for reading handwritten material not available through programs like Bookshare or for mild dyslexics who struggle with multisyllabic words but don’t need all text read out loud.

App-based Text-to-Speech Resources
VoiceDream: Text-to-speech to aid in reading. This app also allows for screen, font, and text size customization and highlighting. It has a built-in dictionary and works with text from lots of sources (PDF, ebooks, email).
Assistive Technology for Writing
Many kids who struggle with reading also have difficulty with handwriting, also known as dysgraphia. You can learn more about the signs of dysgraphia here.
Assistive Technology for writing includes learning to type or use speech-to-text technology. Speech-to-text will help your student essentially dictate their thoughts and have them converted into text.
Many web browsers have built-in speech-to-text technology. They are usually called either speech recognition or dictation.
Speech-to-Text Resources
Chrome Dictation Features
A list of Chrome extensions for speech-to-text
Windows Dictation Features
Safari Dictation Features
How to set up and use Dictation in Safari
Other speech-to-text programs:
TalkTyper is a simple online dictation tool. When kids speak into their computer mic, the tool types out what they’re saying. The dictated words and sentences are collected in a basic word processor and can be edited with a keyboard. The finished writing can then be printed, emailed, or copied and pasted elsewhere.
Scrible allows kids to take notes on Internet articles as they research online. Kids can use highlighters, sticky notes, and other tools to mark key information. Scrible automatically creates citations for articles and puts them into a bibliography, too.
MindMeister is a digital graphic organizer. Graphic organizers can be very helpful for organizing thoughts for writing. Kids can use it to organize ideas with visual mind maps, diagrams and pictures. It also helps with taking notes, outlining the main ideas in a book or getting started writing an essay. The tool comes with several built-in templates. Kids can create their own diagrams from scratch, too.
Dragon Naturally Speaking: Dragon Home Dictate documents, send emails, search the web, and more. Dragon Home is one of the oldest voice dictation programs and has a high rate of accuracy. Read this review of Dragon Home for more information.
Notetaking Technology
Soundnote A notetaking app that basically turns your iPad into a Livescribe pen. (See above under Compensation Tech) Records lectures and then syncs the audio to what you type or scribble in. The audio recording is time-locked to your typing and drawing. You may want to use a keyboard or stylus for this app to be more functional.
Assistive Technology for Writing and Spelling
Spelling often remains an area of weakness for people with language-based learning struggles. Ordinary spell checkers generally don’t pick up on the kinds of spelling errors made by dyslexic people. I chose the following spelling helps because they are well-suited to the students with dyslexia.
Co:Writer consistently comes up as the best writing tool for people with dyslexia and others who struggle with handwriting or the expression of thought. You can build libraries of words based on what you’re writing about, or you can select from ones already available. For instance, you can select the Harry Potter library, and when you start typing H-o-g, Hogwarts will come up. The app also does a great job of recognizing phonetic misspellings, like blk for black or lfnt for elephant. Once you install the app or extension, it automatically syncs with Gmail, Google Docs, and many more.
The extension uses tools like screen mask (only the line being read is visible), simplify (summarizing complex language), and talk and type for a speech to text option.
The basic extension is free, but the premium version includes support for Google Docs, specifically, multi-highlighting options for active reading, extracting highlights, a vocabulary chart, a regular and picture dictionary, and word prediction.
Assistive technology expert, Jamie Martin, says Grammarly is a little more than most kids need, and it’s aimed at ages 13 and up. It’s a cloud-based program that integrates with Google Docs and has a plug-in for Microsoft Word. What’s great about Grammarly is it considers the context surrounding a word and can suggest changing something like your to you’re when necessary.
The app also makes suggestions to re-phrase wordy sentences and add transitional phrases that can improve your writing. However, the full range of features isn’t available on the free version. You’ll have to upgrade to premium for $29.95/month or $139.95/year.
Ginger Writer
Sometimes, traditional spell-checkers do not catch every error in a piece of writing, such as when students use incorrect homonyms. Page is a word processing app with a contextual spelling and grammar checker. It looks at entire sentences as units while searching for errors. It also has a unique rephrasing tool that suggests better word choices for a piece of writing. Includes contextual spell and grammar checking, rephrasing tool, text-to-speech for proofreading, integrated dictionary, and thesaurus.
Assistive Technology for Studying
Our kids have had great success memorizing vocabulary and other information using electronic flashcards.
Quizlet (flash card app)
Create your own flashcards or choose from millions created by other Quizlet users on thousands of subjects. The app can read flashcards to you. Lots of fun review games. FREE
Assistive Technology for Math
This free app allows users to write a math problem on the screen or use their camera to snap a photo of the problem. The app then provides the answer and step-by-step instructions on how to come to the solution. Students can use the example as a guide for completing other problems.
It also links to interactive graphs and programs like Khan Academy for support videos.
The developers behind this app created it for their son, who has dyslexia and dysgraphia (a severe handwriting disorder.) The program provides students with virtual graph paper, and they can use a touchscreen keypad to solve math problems without using a pencil. They will have to type equations on a keyboard, so if they prefer dictation, this app might not be for them.
You can also save assignments in a searchable library. However, Mod Math is better for younger grades doing lower-level math. Mod Math is free but only available on Apple devices.
Math Learning Center is a collection of apps targeted at students from pre-K to 5th grade. These apps support what’s taught in school and provide extra resources for parents, teachers, and children. All are available on the web, IOS, or Android operating systems and provide English and Spanish options.
Find Just the Right Technology
Teaching kids how to use assistive technology doesn’t need to be overwhelming. Choose one form of AT that would help your child the most and work with it until you find an app or program that they like and that works for them.
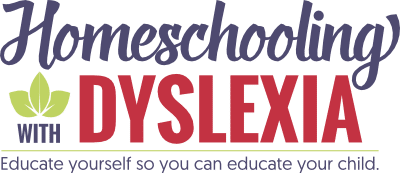
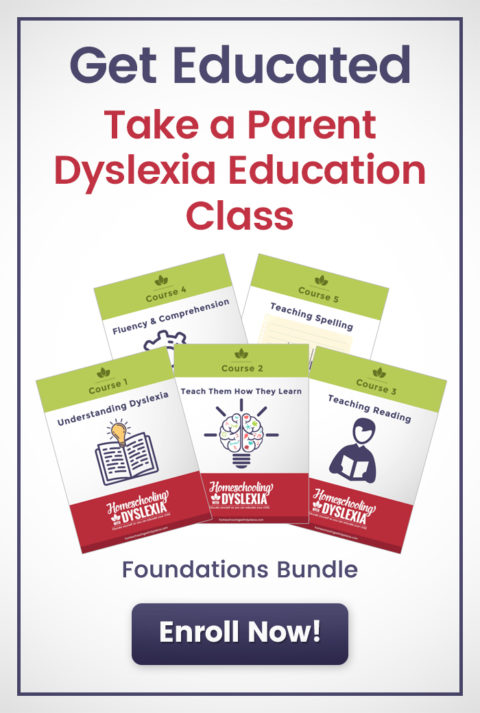
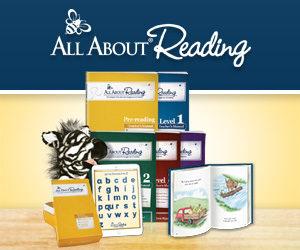


Thanks you’re right! Fixed now.
This has been such a struggle for us. My autistic son bucks against anything new and I’m not good at troubleshooting tech. This article is very helpful – thanks!
You’re welcome! Keep pressing on mama!